Updating/Downgrading Manually
When you update your system firmware version, your Nintendo Switch burns a microscopic fuse to prevent your Switch from being able to downgrade. Essentially, if a firmware tries to boot but too many fuses are burnt for that specific firmware version, the system will simply power off, preventing you from booting.
Hekate, ReiNX and SXOS bypass these fuse checks and the fuse burns. By enabling AutoRCM and then manually updating using ChoiDujourNX, you can keep your Switch in a state where it can be downgraded again the future.
You can also use this guide as a way to upgrade your Switch if your Switch does not have access to the internet or is superbanned, and to downgrade your Switch to any firmware version.
Hekate, ReiNX and SXOS bypass these fuse checks and the fuse burns. By enabling AutoRCM and then manually updating using ChoiDujourNX, you can keep your Switch in a state where it can be downgraded again the future.
You can also use this guide as a way to upgrade your Switch if your Switch does not have access to the internet or is superbanned, and to downgrade your Switch to any firmware version.
!Danger
A later step will give you the option to enable or disable AutoRCM. AutoRCM is a software method of forcing your Switch to go into RCM on every launch, without the need of a jig or hardmod. Essentially, you are purposefully bricking your Switch in a controlled matter that forces it to launch into recovery. This might sound scary but is not actually dangerous, and can be undone at any time.
AutoRCM has the following benefits:
The Switch will not burn any fuses, meaning you can downgrade your Switch to a lower firmware version in the future should the need arise.
You will never accidentally boot stock firmware, meaning you can avoid having telemetry data accidentally sent to Nintendo.
AutoRCM has the following disadvantages:
You will not be able to boot your Switch at all without a payload sender.
It is highly recommended that you enable AutoRCM as if you ever boot your Switch without Hekate, your fuses will burn and you will not be able to cleanly downgrade again in the future.
A later step will give you the option to enable or disable AutoRCM. AutoRCM is a software method of forcing your Switch to go into RCM on every launch, without the need of a jig or hardmod. Essentially, you are purposefully bricking your Switch in a controlled matter that forces it to launch into recovery. This might sound scary but is not actually dangerous, and can be undone at any time.
AutoRCM has the following benefits:
The Switch will not burn any fuses, meaning you can downgrade your Switch to a lower firmware version in the future should the need arise.
You will never accidentally boot stock firmware, meaning you can avoid having telemetry data accidentally sent to Nintendo.
AutoRCM has the following disadvantages:
You will not be able to boot your Switch at all without a payload sender.
It is highly recommended that you enable AutoRCM as if you ever boot your Switch without Hekate, your fuses will burn and you will not be able to cleanly downgrade again in the future.
!Tip
If you just want to manually update your system firmware and do not care about burning fuses, you can leave AutoRCM disabled.
!Warning
If you are downgrading to a firmware expecting less
fuses burnt than you have, AutoRCM is required to boot your Switch until
you upgrade again.
Step 1: Preparing Files
- You need to locate the firmware binaries for the firmware version you want to downgrade to. These cannot be shared here as they are copyrighted (hint: darthsternie)
- Make sure your SD card includes a basic Hekate/Atmosphere setup (such as the one installed when following this guide)
- Insert your SD card into your PC
- Create a new folder on the root of your SD card named “firmware”
- Extract the contents of your firmware archive file into the new /firmware folder on your SD card
- Go to switchtools.sshnuke.net
- Download the latest version of ChoiDujourNX by rajkosto
- Extract the ChoiDujourNX.nro file within the downloaded .ZIP file into the /switch folder on your SD card
Step 2: Allow ChoiDujourNX to write to BIS
!Note
If you are not using Atmosphere or Kosmos, skip to step 3.
A new security feature in Atmosphere requires you to explicitly allow applications to write to BIS, something ChoiDujourNX needs to do to upgrade the firmware.
1.If you are on Windows, in File Explorer, make sure File Extensions are set to be shown
1.If you are on Windows, in File Explorer, make sure File Extensions are set to be shown
2.Navigate to /atmosphere on your SD card.
3.Create a folder named flags
4.Create a blank txt file named hbl_bis_write.flag.
- The file extension must be changed from .txt to .flag. The filename hbl_bis_write.flag.txt is WRONG.
- On Windows, you will be asked to confirm to change the file extension. This means you have done it correctly, choose OK.
Step 3: Installing the New Firmware Version
- Insert your SD card into your Switch
- Run Hekate using your payload sender of choice
- If you are using Kosmos, Hekate will now autoboot Atmosphere.
- If Atmosphere does not autoboot, select Launch > CFW in Hekate
- IMPORTANT: Plug your Switch in to prevent the Switch from dying midway through the install process
- Enter the Homebrew Menu through Album while holding the R button
- Select ChoiDujourNX
- In ChoiDujourNX, enter the /firmware you created earlier and select Choose
- After processing, select [x.x.x] (exFAT) where [x.x.x] is the firmware version you chose
- After verification, choose Select Firmware
- Choose whether you want to enable or disable AutoRCM (see above for more information). This will override an existing AutoRCM settings you have, so make sure to pick which you want.
- Choose Start installation
- Wait for the firmware update to finish
- This can be take little time or a long time depending on the situation. Be patient, and don’t worry if it finishes very quickly.
- After installation, select Reboot and then Shutdown Now!
You can now delete the /firmware folder on your SD card.
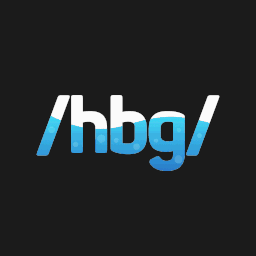



0 Comments