A9LH to B9S
Required Reading
This page is for existing arm9loaderhax users to update their devices to boot9strap.All future releases of Luma3DS will only be made in the .firm format, which will only be compatible with boot9strap and sighax. This means that to continue receiving the latest updates of Luma3DS, you should use this page to update your installation.
To use the magnet links on this page, you will need a torrent client like Deluge.
To extract the .7z files linked on this page, you will need a file archiver like 7-Zip or The Unarchiver.
If you have a PIN enabled on Luma3DS, SafeB9SInstaller will give you an “OTP Crypto Fail” error unless you temporarily disable your PIN (you can re-enable the PIN after the update).
There have been reports of a wave of bans being handed out to CFW users by Nintendo. To protect yourself, please do the following steps before starting this guide:
1.Go to System Settings, then “Internet Settings”, then “SpotPass”, then “Sending of System Information”
2.Disable the “Sending of System Information” option
3.Exit the System Settings
4.Go to your Friend List (the orange Face Icon in the top row of your Home Menu)
5.Go to the Friend List settings, then “Friend Notification Settings”, then “Show friends what you’re playing”
- If you receive an error and are kicked out of the menu, the Friend List setting is either already disabled or your console cannot connect to Nintendo’s servers (due to a ban or connection issues)
6.Disable the “Show friends what you’re playing” option
7.Exit your Friend List
What You Need
Note that the following required file named secret_sector.bin is the same one that was found in the various data_input.zip file versions. If you already have that file on your disk somewhere, you can use that one instead of downloading the one below.
Note that, only on New 3DS, secret_sector.bin is needed to revert the arm9loaderhax exploit, which is why it is not needed for the installation of boot9strap on a stock console. If you do not have a New 3DS, you do not need secret_sector.bin.
- - New 3DS Users Only: secret_sector.bin
- The latest release of Luma3DS (the .7z file)
- The v7.0.5 release of Luma3DS (the .7z file)
- The latest release of SafeB9SInstaller
- The latest release of boot9strap (standard boot9strap; not the devkit file, not the ntr file)
- The latest release of Anemone3DS (the .cia file)
- The latest release of Checkpoint (the .cia file)
- The latest release of Homebrew Launcher Wrapper
- The latest release of GodMode9
- The latest release of DSP1
- The latest release of FBI (the .cia and .3dsx files)
- The latest release of ctr-no-timeoffset
- The latest release of Luma3DS Updater (the .cia file)
- The latest release of the Homebrew Launcher
Instructions
Section I - Prep Work
For all steps in this section, overwrite any existing files on your SD card.- Power off your device
- Insert your SD card into your computer
- Copy boot.3dsx to the root of your SD card
- Create a folder named 3ds on the root of your SD card if it does not already exist
- Create a folder named cias on the root of your SD card if it does not already exist
- Copy ctr-no-timeoffset.3dsx to the /3ds/ folder on your SD card
- Copy FBI.3dsx to the /3ds/ folder on your SD card
- Copy Homebrew_Launcher.cia to the /cias/ folder on your SD card
- Copy lumaupdater.cia to the /cias/ folder on your SD card
- Copy FBI.cia to the /cias/ folder on your SD card
- Copy DSP1.cia to the /cias/ folder on your SD card
- Copy Anemone3DS.cia to the /cias/ folder on your SD card
- Copy Checkpoint.cia to the /cias/ folder on your SD card
- Copy boot.firm from the latest version Luma3DS .7z to the root of your SD card
- Copy arm9loaderhax.bin from the v7.0.5 Luma3DS .7z to the root of your SD card
- Delete any existing .bin payloads in the /luma/payloads/ folder on your SD card as they will not be compatible with boot9strap compatible Luma3DS versions
- Copy GodMode9.firm from the GodMode9 .zip to the /luma/payloads/ folder on your SD card
- Copy the gm9 folder from the GodMode9 .zip to the root of your SD card
- Copy SafeB9SInstaller.bin from the SafeB9SInstaller .zip to the /luma/payloads/ folder on your SD card
- Create a folder named boot9strap on the root of your SD card
- Copy boot9strap.firm and boot9strap.firm.sha from the boot9strap .zip to the /boot9strap/ folder on your SD card
- New 3DS Users Only: Copy secret_sector.bin to the /boot9strap/ folder on your SD card
23.Reinsert your SD card into your device
Section II - Installing boot9strap
1.Boot your device while holding (Start) to launch SafeB9SInstaller- If you see the luma configuration screen instead of SafeB9SInstaller, simply press (Start), then shutdown your 3DS and try again
- If this gives you an error, try either using a new SD card, or formatting your current SD card (backup existing files first)
- If you get an “OTP Crypto Fail” error, download - aeskeydb.bin, then put it in the /boot9strap/ folder on your SD card and try again
4.Once it has completed, press (A) to reboot your device.
- If your device shuts down on boot, ensure that you have copied boot.firm from the Luma3DS .7z to the root of your SD card
Section III - Configuring Luma3DS
1.In the Luma3DS configuration menu, use the (A) button and the D-Pad to turn on the following:- “Show NAND or user string in System Settings”
Section IV - Updating the System
If, before following this guide, you already had an EmuNAND setup and would like to move the contents of your previous EmuNAND to your new SysNAND CFW, now is the time to follow Move EmuNAND before doing this section.
1.Update your device by going to System Settings, then “Other Settings”, then going all the way to the right and using “System Update”
- Updates while using B9S + Luma (what you have) are safe
- If this gives you an error, set your DNS settings to “auto”
- If this still gives you an error, follow CTRTransfer, then try updating again
Section V - Homebrew Launcher
1.Launch the Download Play application (this icon)2.Press (L) + (Down) + (Select) at the same time to open the Rosalina menu
3.Select “Miscellaneous options”
4.Select “Switch the hb. title to the current app.”
5.Press (B) to continue
6.Press (B) to return to the Rosalina main menu
7.Press (B) to exit the Rosalina menu
8.Press (Home), then close Download Play
9.Launch the Download Play application
10.Your device should load the Homebrew Launcher
11.Launch ctr-no-timeoffset from the list of homebrew
12.Press (A) to set the offset to 0
- This will set the system clock to match the RTC date&time (which we will set soon)
14.Launch FBI from the list of homebrew
Section VI - Installing CIAs
- Navigate to SD -> cias
- Select “<current directory>”
- Select the “Install and delete all CIAs” option, then press (A) to confirm
- Press (Home), then close Download Play
Section VII - DSP Dump
- Launch the DSP1 application
- Once it has completed, press (B) to self-delete the app and return to the home menu
Section VIII - CTRNAND Luma3DS
- Power off your device
- Launch GodMode9 by holding (Start) during boot
- If you are prompted to create an essential files backup, press (A) to do so, then press (A) to continue once it has completed
- If you are prompted to fix the RTC date&time, press (A) to do so, then set the date and time, then press (A) to continue
- Press (Home) to bring up the action menu
- Select “Scripts…”
- Select “GM9Megascript”
- Select “Scripts from Plailect’s Guide”
- Select “Setup Luma3DS to CTRNAND”
- When prompted, press (A) to proceed
- Press (A) to unlock SysNAND (lvl2) writing, then input the key combo given
- Press (A) to continue
Section IX - Cleanup SD Card
- Select “Cleanup SD Card”
- When prompted, press (A) to proceed
- Press (A) to continue
- Press (B) to return to the main menu
Section X - Backup Essential Files
1.Select “Backup Options”2.Select “SysNAND Backup”
3.Press (A) to confirm
- This process will take some time
- If you get an error, make sure that you have at least 1.3GB of free space on your SD card
5.Press (B) to return to the main menu
6.Select “Exit”
7.Press (A) to relock write permissions if prompted
8.Navigate to [M:] MEMORY VIRTUAL
9.Press (A) on boot9.bin to select it
10.Select “Copy to 0:/gm9/out”
11.Press (A) to continue
12.Press (B) to return to the main menu
13.Hold (R) and press (B) at the same time to eject your SD card
14.Insert your SD card into your computer
15.Copy <date>_<serialnumber>_sysnand_###.bin, essential.exefs, and boot9.bin from the /gm9/out/ folder on your SD card to a safe location on your computer
- Make backups in multiple locations (such as online file storage)
- These backups will save you from a brick and/or help you recover files from the NAND image if anything goes wrong in the future
17.Reinsert your SD card into your device
18.Press (Start) to reboot your device
You can now use Luma3DS Updater to update your Luma3DS to the latest version just by opening it and pressing (A).
This is not the same thing as a System Update; it just downloads and extracts the newest Luma3DS files.
This will only update the Luma3DS files on your SD card. If you boot your device without an SD card, it will use the version you placed in CTRNAND.
You will now boot Luma3DS CFW SysNAND by default.
You can now hold (Select) on boot to launch the Luma3DS configuration menu.
You can now hold (Start) on boot to launch the Luma3DS chainloader menu (note that the Luma3DS chainloader menu is only displayed if there is more than one payload detected).
You can now hold (Start) + (Select) + (X) on boot to dump the ARM11 bootrom (boot11.bin), the ARM9 bootrom (boot9.bin), and your console unique OTP (OTP.bin) to the /boot9strap/ folder on your SD card (note that this will not have any kind of prompt or message).
You can now press (L) + (Down) + (Select) while the system is booted to open the Rosalina menu integrated into Luma3DS. For a full list of Rosalina features, please see the Luma3DS v8.0 Release
If you would like to upgrade to a bigger sized SD card, all you have to do is format your new SD card as FAT32 and copy paste the contents of the old SD card onto the new SD card.
If your new SD card is bigger than 32GB, then you have to use a different tool to format it, such as guiformat for Windows, gparted for Linux, or Disk Utility for Mac.
To use NTR CFW, install BootNTR Selector.
For information on using Luma3DS’s various features, check out its wiki.
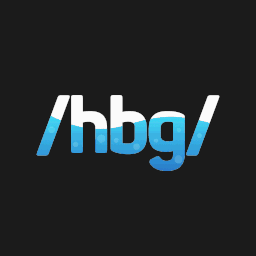



0 Comments