Export your Pokémon animated models from Nintendo Switch to Unity Engine
What do you need:
- Pokémon Lets Go Eevee/Pikachu/Sword/Shield decrypted- Switch Toolbox: https://github.com/KillzXGaming/Switch-Toolbox
- 3DS Max (I will use 2019 for this tutorial)
- This 3DS Max Script: Download
-SMD plugin for 3DS Max: Download
- Unity Engine
Step 1: Prepare your game.
- Get the desired game (In this case Pokémon Sword)
- Decrypt the game with your favourite method.
- Place all files anywhere in your PC.
Step 2: Get the desired model and export the GFBMDL file.
- Open Switch Toolbox
- Click on File > Open.
- Look for the Pokémon gfpak you want to export. In this case, I'm gonna export Sobble which is pm0951_00_00.gfpak
- Click on (+) next to the gfpak name in the hierarchy and the list will be displayed. We need to double click in > Quick Access > Models > gfbmdl file. (rare is for Shiny one). Once you do it, it will show more options and the model will be rendered.
You can 2 two things here: Export the model or export the gfbmdl.
A) Exporting the GFBMDL
- Right click on the gfbmdl > archive > export raw data > save the gfbmdl anywhere in your computer (remember where).
- Right click on Textures > Export All > Save them anywhere you want
B) Exporting the model as DAE:
- Instead of Archive > Export Raw Data, just click on Export Model > Save them anywhere you want. Toggle export all textures to export every used texture with it.
Step 3: Export all the animations
- Click on (+) next to Quick access > Animations
- Double click on each .gfbanim. Then, if you select again the gfbmdl (with left click) and then select any gfbanim, the animation will be displayed in the timeline.
- You need to go one by one > Right click > Export Animation > Save them wherever you want (same folder as the gfbmdl helps to have everything ordered).
Step 3: Export the 3D model and add animations to it.
- Download SMD plugin and install it.
A) If you exported the GFBMDL file:
- Download the GFBMDL script.
- Unzip the script anywhere in your computer.
- Run 3DS Max.
- In the toolbar, click on Scripting > Run Script > Open the script
- A new window will appear.
- Click on Import *.GFBMDL > Look for the GFBMDL file exported in step 2 and open it.
- The model will load.
B) If you exported the .DAE:
- File > Import > Look for the exported DAE in step 2.
- Model will load.
- After that, click on File > Import > select the animations exported in step 3. They are in .SMD Files.
- Sword Models need to be rotated in 90º on the X axis.
- File > Game Exporter > Select the location where the FBX will be saved > Export.
Step 4: Import animations into Unity
- Open Unity Engine
- Create/open your project
- Drag the FBX to the project resources tab.
- Click on the FBX. In the inspector > You will see Avatar definition as No Avatar> Click there and select "Create from this model" > Apply
- Now Click on the arrow in the FBX to open it > Select all animationclip files > Left Control + D to duplicate them outside the FBX
- Toggle loop whenever is needed.
- Add it to your scene and give it some cool materials
Step 5: Enjoy!
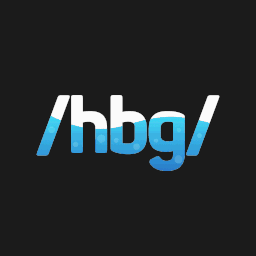









1 Comments
you could at least credit me for the original tutorial :(
ReplyDelete